في هذا الدرس سوف نظهر لك كيفية إنشاء تأثير النص للرسوم المتحركة بطريقة سهلة، وذلك باستخدام pattern و layer style.
الادوات المستعملة في الدرس
تم استخدام الادوات التالية خلال هذا الدرس:
1.كيفية اضافة الخلفية لبرنامج الفوتوشوب
سنستخدم خلفية النجوم المستعملة في الدرس كخلفية. وهو ملف 850 × 600 بكسل.
انتقل إلى File> Open وفتح Star- background.jpg.
الادوات المستعملة في الدرس
تم استخدام الادوات التالية خلال هذا الدرس:
- Brady Bunch Remastered font
- Red Dots pattern
- Stars background
1.كيفية اضافة الخلفية لبرنامج الفوتوشوب
سنستخدم خلفية النجوم المستعملة في الدرس كخلفية. وهو ملف 850 × 600 بكسل.
انتقل إلى File> Open وفتح Star- background.jpg.
2. كيفية إنشاء نص مقوس
يستخدم تأثير النص من طبقة واحدة، حتى تتمكن من حفظه كنمط جديد في لوحة أنماط الخاص بك عند الانتهاء.
الخطوة 1
حدد Type Tool ثم حدد الخط الدي قمت بتحميله Brady Bunch Remasterd line. وقم بتعيين حجم الخط حوالي 212pt. اكتب "Crush!" مع أحرف كبيرة وبأي لون.
الخطوة 2
الآن نحن بحاجة إلى تمديد مساحة النص. حدد طبقة النص، ثم انتقل إلى لوحة Character وقم بتغيير Tracking إلى 20-. إذا لم تتمكن من رؤية لوحة Character، فانتقل إلى Type > Panels > Character Panel.
الخطوه 3
الخطوة الأخيرة قبل أن نبدأ تطبيق نمط الطبقة هو تقويس النص. انقر بزر الماوس الأيمن على طبقة النص وحدد Warp Text من القائمة. تعيين نمط إلى قوس، حدد Horizontal، وتعيين Bend إلى 30٪ وHorizontal Distortion إلى -30٪. الآن اضغط موافق لتطبيق التغييرات.
3.كيفية إنشاء تأثير النص الكرتون
الخطوة 1
حدد الطبقة SMASH! ثم انقر نقرا مزدوجا فوق الطبقة لتطبيق نمط الطبقة التالي:
إضافة إعدادات Stroke التالية:
Size: 10 px
Position: Outside
Blend Mode: Normal
Opacity: 100%
Fill Type: Gradient
Style: Shape Burst
Angle: 0°
الخطوة 1
حدد الطبقة SMASH! ثم انقر نقرا مزدوجا فوق الطبقة لتطبيق نمط الطبقة التالي:
إضافة إعدادات Stroke التالية:
Size: 10 px
Position: Outside
Blend Mode: Normal
Opacity: 100%
Fill Type: Gradient
Style: Shape Burst
Angle: 0°
حدد المربع Dither
تعيين التدرج مع هذين اللونين :
التدرج الأول اللون # f80000 والموقع عند 45٪
التدرج الثاني اللون # 000000 والموقع عند 59٪
الخطوة 2
إضافة الظل الداخلي مع هذه الإعدادات:
Blend Mode: Normal Color #fff000
Opacity: 100%
قم بإلغاء تحديد استخدام Use Global Light قبل ضبط الزاوية: 180 درجة
Distance: 3 px
Choke: 100%
Size: 0 px
حدد المربع Anti-aliased
الخطوه 3
إضافة تأثير Satin مع هذه الإعدادات:
Blend Mode: Normal Color #fff000
Opacity: 100%
Angle: 90°
Distance: 2 px
Size: 0 px
حدد المربع Anti-aliased
قم بإلغاء تحديد المربع Invert، إذا تم تحديده
الخطوة 4
إضافة Color Overlay باستخدام هذه الإعدادات:
Blend Mode: Multiply
انقر على مربع اللون واختر اللون # fff000
Opacity: 100%
الخطوة 5
إضافة Pattern Overlay باستخدام هذه الإعدادات:
انقر على مربع Pattern واختر نمط Red Dots
Opacity: 100%
Scale: 100%
الآن يمكنك تغيير مكان pattern: فقط انقر بزر الماوس الأيمن واسحب الماوس فوق النص في المستند لنقل نمط أعلى أو لأسفل.
الخطوة 6
أضف Outer Glow باستخدام هذه الإعدادات:
Blend Mode: Normal
Opacity: 100%
Color of glow #fff000
Technique: Softer
Spread: 94%
Size: 11 px
حدد المربع Anti-aliased
الخطوة 7
كخطوة أخيرة، أضف Drop Shadow باستخدام هذه الإعدادات:
Blend Mode: Multiply واختر اللون #000000
Opacity: 100%
قم بإلغاء تحديد استخدام Global Light قبل ضبط زاوية: 120 درجة
Distance: 8 px
Spread: 100%
Size: 20 px
حدد المربع Anti-aliased
اضغط على موافق لتطبيق نمط الطبقة.
تهانينا! لقد انتهيت!
في هذا الدرس التعليمي، تعلمت كيفية إنشاء تأثير نص الرسوم المتحركة على برنامج فوتوشوب.
اتمنى ان يكون هذا الدرس قد اعجبك, يسعدني ان ارى تطبيقك للدرس على التعليقات.
لا تنسى دعمنا بلايك إن أفادك الموضوع أي إستفسار لا تنسو إدراجه في تعليق أسفل هذه التدوينة . ساعد في نشر والارتقاء بنا عبر مشاركة رأيك في الفيس بوك
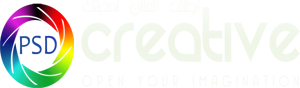































0 التعليقات:
إرسال تعليق